 |
 |
 |
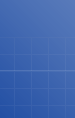 |
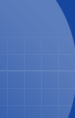 |
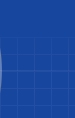 |
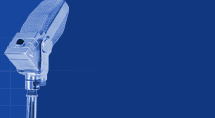 |
|
|
|
|
|
|
|
|
|
|
|
|
|
|
|
|
Windows 98 Tips and Trickscourtesy of Sounds Good Productions In addition to defragging, the Windows 98 Disk Defragmenter can place the files for your most frequently used programs at the front of the disk for faster access. It manages this trick by keeping a log file to identify which applications you use the most. If the list has changed since the last time you defragmented, reordering the files may slow down the process. If you want to check the setting for this feature or turn it on or off, start
Disk Defragmenter by choosing Start|Programs|Accessories|System Tools|Disk
Defragmenter. If you start it through the Properties dialog, the utility will
immediately start defragmenting the disk. But if you go through the Start menu,
you'll see the Select Drive window first. Choose the Settings button, and you
can check the option labeled "Rearrange program files so my programs start
faster." Windows 98 will let you work with programs while Disk Defragmenter is running, but it's better to close all programs, avoid your computer, and go out to lunch. Depending on your disk capacity and performance, how much data is on it, and how fragmented it is, Disk Defragmenter can take hours. If you try using the computer while the utility is defragging your hard disk,
you'll only slow the process down. In fact, if you set Disk Defragmenter to show
details, and you keep an eye on the status line as you work in another program,
you'll see that every time you do anything that writes a change to disk, Disk
Defragmenter will report that the disk's contents have changed, and it will
restart the defragging process. The simple thing is: You'll get your PC back
faster if you leave it alone. Using Paint To Convert Graphic
Formats In Windows 98, the new version of Paint allows you to quickly
convert between BMP, GIF and JPG graphics formats. Doing so is very simple, open
a graphic file in the usual way, then click the File menu and choose Save As.
Select the desired format from the "Save As Type" drop-down list and
click Save.
Composing E-Mails Without Having Outlook Express Open
Save the file as ShowDesktop.SCF. This will put the shortcut back on your
Quick Launch toolbar.
So, you want to create your own icons? Actually custom icons is easier than you thought. First, open up paint. Next, select Image, Attributes. Then change both width and height to 32 Paint your new icon and make sure you leave the background white. Next, save
the file with an .ico extension. Now, to use your own icons, right-click any
shortcut and select Properties. Select the Shortcut tab and click
on the Advance Settings button. Type in the full path of where your icon
is situated. You can now use your own icon! Perhaps still one of the most interesting keys on your keyboard is the Print Screen key. It can actually take a snapshot of your what's on your monitor and send it into your clipboard. OK, to test this, just press the Print Screen button on your keyboard (next to the Scroll Lock key). You should see your mouse cursor blink once. This is the clue that your snapshot has been taken. Open up Paint and see if the Paste option is available. Then you can paste your image and save it as a file. The other way to do this is to use the Alt+PrintScreen combination. The difference between these 2 is that Alt+Prinscreen will only capture the current active item on your desktop. For example, instead of taking the whole picture of your desktop, it will only snap your current active application such as your word processor, notepad or Explorer window. The taskbar and other objects won't in the snapshot. When you are taking a snapshot, the mouse cursor won't be shown in the picture. Also, if you are taking a picture of menus, use the Print Screen only option because pressing the Alt will close the menu. If you want to take a video or live animation on the desktop, try Microsoft
Camcorder which is included in your Office 97 CD. It can record it into an .AVI
format file. The swap files or what windows term as "Virtual Memory" is actually
using the hard drive space when the actual RAM runs out. You don't usually have
to bother with since Windows can handle the Virtual Memory by itself. However,
tuning up the swap files might speed up things a little. Double-click the System
icon in Control Panel. Click on the Performance tab and on the Virtual
Memory button. Select Let me specify my own virtual memory settings.
By default, the drive selected will be where you install Windows. Select the
fastest drive or partition you got. If you have a faster but smaller partition,
you may use that as well. Defrag the drive first. Now, set Both Maximum and
Minimum values to 2 1/2 of your actual RAM available. If you have 16 RAM,
set both to 40. If you have 32 RAM, set both to 80. You need to restart to take
effect. Double-click the System icon in Control Panel. Click on the Performance
tab and on the File System button. On the Hard Disk tab, make sure
the Read-ahead is set to full. On the Typical role of this machine,
change the default which is Desktop Computer to Network Server. It has
better support for paths and filenames. Next, jump to the CD-ROM tab.
Make sure all the Read-ahead is set to the fullest. Even if you have a CD-ROM
lower than 4x speed, change the Optimize access pattern for: Quad-speed
or higher. That will cache older CD-ROMs better. You can speed up your Internet connection by simply changing the port speed
of your computer. Go to System Properties, Device Manager, Ports, and then
choose the com port that you've installed your modem on. Go to the Port Settings
tab, and choose 115200 bits per second, if you have a 56k modem. If you have a
33.6 choose 57600, bps. It can really improve your connection. If you upgraded to Windows 98 on an old system, odds are the disk uses the older 16-bit FAT, or file allocation table, instead of the newer 32-bit FAT. Windows 98 includes a conversion utility that updates your disk so you won't have to reformat it. To run the utility, choose Start|Programs|Accessories|System Tools|Drive Converter (FAT32), then work your way through the Drive Converter Wizard screens. Note: There are some issues concerning the
conversion to Fat32, please read the next tip. Before you convert to FAT32, make sure it's the right choice for you. FAT32's strong point is that it uses hard disk space more efficiently. The minimum file size for FAT16 on a 1GB disk, for example, is 32K. For FAT32, it's 4K. Another benefit is that unlike FAT16, FAT32 isn't limited to a 2GB-per-disk partition. On the other hand, you can't use DriveSpace to compress a FAT32 disk. And if you like to use your notebook's suspend-to-disk feature, it won't work with FAT32. Nor can you dual-boot your system to run most earlier versions of Windows or DOS. Additionally, some older disk utilities work only with FAT16, so you may have to upgrade your third-party utility programs. And once you've converted to FAT32, the only way to return the disk to FAT16 and reclaim these capabilities is through repartitioning and reformatting. If you choose to convert, the Drive Converter Wizard does a good job of warning you about possible problems. Be sure to read each screen carefully as you work your way through the choices, and don't hesitate to cancel the conversion if you have any doubts. Note: Some drives you have may have bad sectors,
if they do then you will have to format before running the Fat32 Converter. Backup before converting to Fat32 If you're ready to convert your hard disk to FAT32, be sure to back up your
data files beforehand, preferably your entire disk--a good idea any time you're
about to make significant changes to your hard disk. If you decide you want to
revert to FAT16--because you can't live without your notebook's suspend-to-disk
capability after all, for example--you'll have to reformat the disk and
reinstall everything from scratch, including Windows 98. If you have a backup,
you can repartition, reformat, and then restore the disk instead of reinstalling
individual programs. Ideally, you should use a backup program that includes a
disaster-recovery feature, so you don't have to reinstall Windows before you run
the restore. Converting a disk to FAT32 changes its partition table and boot record. If
you're using antivirus software, it may intercept any attempt to update either
or both and ask whether it's okay. Be sure to answer Yes. When you reboot your
system after converting the disk, the antivirus software may notice the change
and offer to fix it for you. Do not let it. If the software restores the
partition table, the boot record, or both, you won't be able to access your hard
disk or any data on it. After you run the FAT32 converter and reboot, Windows will automatically run
Disk Defragmenter as part of the conversion procedure. This can take hours, so
it's best to start the conversion when you know you won't be needing your
computer for a while. If you need to use the computer, you can stop the defrag
program in midstream and run it later. However, system performance may suffer
until you restart the program and let it fully defrag the disk. To run Disk
Defragmenter, choose Start|Programs|Accessories|System Tools|Disk Defragmenter,
select the appropriate disk drive from the drop-down menu, and choose OK.
Alternatively, you can go to My Computer, right-click the disk, and choose
Properties|Tools|Defragment Now. Creating Desktop Shortcuts Without The Desktop Being In View From a Windows Explorer or the normal My Computer window, for example, simply
right-click the filename for which you want to create a Shortcut and choose Send
To|Desktop As Shortcut. Everything else is then done for you. You can then
rename the shortcut later if it is necessary. With some programs, like Word 97, you can create a Shortcut by selecting a block of text, right-clicking the selection, and dragging it to the desktop. When you release the button, Windows opens a menu. Choose the option Create Document Shortcut Here. When you're ready to work with the file again, choose the Shortcut. Windows doesn't only launch the program for you and load the document, it will also return you to the passage you originally selected when you created the Shortcut. It even highlight's the text to make it even easier for you to get straight back to work. Note: Not all word
processors that are available support this feature. Other than just bringing up the start menu, the Winkey has other special functions.
This is a terrific tip a lot of people overlooked. You can actually assign hotkeys for all your shortcuts on your desktop. RIght-click the desktop shortcut and select Properties. Click on the Shortcut tab. In the Shortcut key text box, choose what is the combination of shortcut key you want. Hold down Ctrl+Alt or Ctrl+Shift combination while selecting another key.
We realized that you can even activate the hotkey without the desktop in view! But you have to make sure your hotkey combination won't clash with the key commands of the active application.
Another way to select multiple files
Creating an OEM LOGO in System Properties 1. Create a file called OEMINFO.INI
When you create shortcuts to executable files, folders, or network drives, you may want to customize the icons Windows uses for those shortcuts. Maybe you want to use an icon that more accurately represents the task performed by the shortcut. For example, you might create a Windows Explorer shortcut to your second hard drive using the command line. C:\WINDOWS\EXPLORER.EXE /n,/e,d:\ When you do, Windows 98 assigns a computer icon to the shortcut. However,
suppose you'd rather use a hard disk icon. Once the Change Icon dialog box appears, as shown below, you can select any
one of the icons in the Current icon list. To see all the icons in the file,
simply use the scroll bar.
Replacing Startup & Shutdown Screens The pictures that tell you to "Please wait while Windows is shutting down" and that "It is now safe to turn off your computer" can be replace these with your own designs: Make duplicates of the files LOGOS.SYS and LOGOW.SYS in a temporary folder. These files are located initially in your Windows folder. LOGOW.SYS is the one that reads "Please wait while...," and LOGOS.SYS is the one that reads "It is now safe to...," These files are just standard bitmaps, so rename the extensions of these duplicates to .BMP. You can use any graphics editor to edit these files, such as MSPaint, Photoshop, or Paint Shop Pro. The files are 256-color windows bitmaps (RGB-encoded, but not RGB color), 320 x 400. Since the aspect ratio (width / height) of these files are not standard 4:3, like most computer screens, the bitmaps will appear vertically elongated. To make your new design conform to this aspect ratio, resize the bitmap to 534 x 400 while you're working on it. Make sure to resize them back to 320 x 400 when you're done. Save your changes, and rename the extensions of your new files back to .SYS. Last, copy the new files back into your Windows folder. It might be smart to back up your original files. While you're at it, you can create a startup screen as well (using the above method). Just call the file LOGO.SYS, and place it in the root directory of your boot drive (usually C:\). Note: If you're using disk compression, like Stacker or Doublespace, you'll need to put the file in the original boot drive (sometimes H:\). To remove the startup logo altogether, edit the file C:\MSDOS.SYS, and add the line LOGO=0 to the Options section. Note: This will only work, for some reason, if you have a custom startup screen in your root directory. For more information, see Contents of the Windows95 MSDOS.SYS File. This setting can also be changed with TweakUI, one of Microsoft's PowerToys. Note: If you delete LOGOW.SYS and LOGOS.SYS altogether, Windows95 will exit to DOS instead of shutting down (more information). Note: Some users have reported that the machine reboots instead of shutting down when these logos are replaced. If this happens to you, make sure the bitmaps are not corrupted, and using no more than 256 colors. Note: If you're using DriveSpace or another disk compression utility, and want to create your own startup screen (as described above), make sure you put LOGO.SYS in the root directory of your host drive (which may not be drive C:\). Installing True Type fonts easily It's much simpler to install True Type fonts in Windows 95 than it is in previous versions of Windows. The easiest way to do so is to first open Control Panel and double-click the Fonts icon. When you do, you'll see the screen below. Now, open Windows Explorer and drag the fonts from your disk or CD to the Fonts window. When you do, Windows 95 will install your new fonts. Although the installation process is invisible, you can verify that it worked by trying to use the new fonts in any Windows-based program.
|