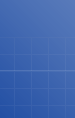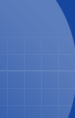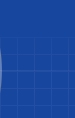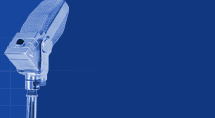Help tips on using Easy CD Creator
Easy CD Creator is a very user friendly software title that allows you to
make virtually any type of CD imaginable. I hope you find these tips useful. You
can send me comments using this link:
Recording from LP or Cassette Tape
to CD Using CD Spin Doctor - Part 1 , Part 2
CD Text Support in Easy
CD Creator 4
So You Want to Make a Jewel Case
Cover
Buffer Underuns
ECDC 5.0 Platinum Users
Part 1: Setting Up, Testing Audio Levels
Many of us have a collection of music that pre-dates Madonna by at least ten
years (sometimes much more). But it's on vinyl LPs, cassettes, or even
reel-to-reel tapes, so we can only listen to it in the living room, where our
trusty old turntables and tape decks reside. But, with Easy CD Creator Deluxe,
if you want to listen to classic rock while driving to work, you no longer have
to be a slave to the whims of the local disc jockey: you can move your old music
onto CD and have it your way.
SETTING UP - What You Need
Odds are that you already have everything you need:
- a turntable. If your turntable has a preamp built in, you can connect it
directly to your sound card. Otherwise, you will need to run the turntable
output through an amplifier (receiver) or pre-amp (small pre-amps can be
bought cheaply at many electronics stores)
- and/or a tape deck
- a pre-amplifier or receiver
- a soundcard (16-bit, at least)
- PC speakers or headphones, so you can hear what you're doing
- Adaptec's CD Spin Doctor and Sound Editor (included with Easy CD Creator 4
Deluxe)
- an RCA to Stereo Mini cable (included with Easy CD Creator 4 Deluxe), and
standard RCA cable.
High-end hardware will yield better results in this particular endeavor, but it
is not absolutely necessary to have the best of everything: the utilities in CD
Spin Doctor and Sound Editor can clean up most of the noise caused by hardware
deficiencies, record scratches, tape hiss, etc.
Putting It Together
First, shut everything off - stereo, computer, the whole bit, and unplug your
power strips. Then connect your analog source to your sound card as follows (try
not to plug anything into anything while electrical power is on):
Pre-Amplifier or Tape Player: Use the headphone output.
Amplifier/receiver: Use the tape output.
You will need appropriate cables. Easy CD Creator Deluxe comes with an
RCA-to-mini cable.
Connect the cable from the analog source to your soundcard's input, preferably
the Line In port. If you have to you can use the Microphone input, but many Mic
inputs are monaural - the left channel feeds both channels - so you will end up
with mono rather than stereo sound.
If you can, plug everything into the same power strip, including the stereo
equipment; at the very least, plug it all into the same wall outlet.
Additionally, be sure to ground your turntable: hook the ground wire from your
turntable to the pre-amp's chassis someplace. Stray electromagnetic radiation
from your monitor, too, has been known to add noise to a recording. Try to keep
your stereo equipment as far away from your monitor as possible to prevent this.
Most likely your LPs will have gathered a little dust. Wipe them down with a
super-soft, lint-free, brand new cloth lightly dampened with distilled water.
Now we're going to do two things at once with this LP (or tape): we'll take our
first listen over the soundcard to adjust the volume and frequency response
controls (i.e., bass and treble), and subject the vinyl to its second round of
scouring.
ADJUSTING SOUND LEVELS
You need to adjust the sound levels on your system so that your music doesn't
suffer from distortion or fuzz due to being recorded at too-high volume.
Setting Windows Volume Controls
Find the Windows Volume Control application and open it. While different mixers
have different methods, often it's a loudspeaker icon in the System Tray at the
right side of the Windows Taskbar. It's also accessible from the Windows Start
menu: Start-->Programs-->Accessories-->Entertainment->Volume
Control.
Once you have Volume Control open:
- Select Properties in the Options menu.
- Select the "Recording" radio button.
- In the white area labeled "Show the following volume controls,"
make sure that the Microphone or Line In check box (whichever one you're
using) is selected.
- Click OK.
- The Recording Control dialog box opens.
** OR **
If you don't have the Volume Control icon in your System Tray:
- Go to the Windows Start menu.
- Select Settings, then Control Panel.
- Double-click on Multimedia.
- In the Audio tab you should see Playback and Recording icons for your
soundcard. Click on the Recording icon.
- The Recording Control dialog box opens.
- If there is not a slider bar available for the input port you are using
(Microphone or Line In), select Properties in the Options menu.
- Select the "Recording" radio button.
- In the white area labeled "Show the following volume controls,"
make sure that the Microphone or Line In check box (whichever one you're
using) is selected.
- Click OK.
Whichever way you got there, you should now see a dialog box labeled
"Recording Control" with some vertical slider bars, one of which
represents the input port you're using (Microphone or Line In). Click on the
check box to select that port. (Note: This selection may be re-set for you by
other applications, so be sure to check it each time you want to record via the
Line-In or Mic port.) Selecting the Line-In port should usually deselect the Mic
port, and vice-versa, but if you are not using the Mic port and your computer
has a built-in microphone, be sure to DEselect the Microphone option - otherwise
you may pick up room noise during your recording.
Testing Audio Levels
- Start CD Spin Doctor.
- Select your music source (LP or tape).
- Select "Audio through sound card" as your destination. This
option lets you monitor the sound through Spin Doctor's Audio Input Level
meter without actually recording anything.
- Start the music playing and click on the button next to "Begin
Playback" (at this point we're just listening, so it doesn't matter
whether the two processes start exactly together).
- As the music is playing, observe the Audio Input Level meter. If it goes
into the red at all, turn down the volume on your stereo or tape deck,
and/or adjust the slider in Windows Recording Control (you may have to do
both), until the meter no longer goes into the red. Yellow is okay. The two
controls work together, so there are many combinations which will work. If
you have a volume control for your source (headphone output, for example),
you will get the best results - lowest distortion and noise - from fiddling
with the two together: raise the source's volume and lower the record slider
and vice versa until it sounds good to you.
Note: Different LPs and tapes are recorded at different volumes, so you
will need to adjust the volume again each time you start recording from
a new LP or tape.
(Back to Top)
Recording from LP or
Cassette Tape to CD Using CD Spin Doctor - Part 2
Okay, recording time. There are some good reasons why you should probably record
from the analog source to your hard disk first, rather than straight from the
analog source to CD-R:
- You'll probably want to clean up and split your tracks using the utilities
in CD Spin Doctor, and perhaps do some editing in Sound Editor (or your
favorite sound editing application).
- It is always safer and more reliable to copy audio tracks to hard disk
first, then record them to CD.
- You can test your files and your whole disc by playing back from hard disk
or even by recording it a CD-RW disc, before you make your final CD.
- You can modify the recording in a WAV editor such as Sound Editor, for
example trim off extra silence.
We're assuming that you have already set up your system and tested audio levels
as instructed in Part 1 of this article.
Steps
- In CD Spin Doctor, select "Files on Hard Drive" as your music
destination. If needed, click on the "Change Directory" bar to
change the directory where your new audio files will be stored (keep in mind
that you will need about 10 megabytes of storage space per minute of music).
- If you wish, fill in the name of the song under "Record under
name" in the music source area at the left of the CD Spin Doctor
window.
- Click on the button next to "Record to Disk" in the upper right
corner of CD Spin Doctor. The "Ready to Record" dialog will open,
but you're not actually recording yet.
- Start your music source, and be ready to pounce on the "Record"
button in the "Ready to Record" dialog as soon as (or just before)
the song starts. (Don't worry if you get a little extra silence at the
beginning or end of the track; you can always use Sound Editor to delete
it.)
- When the song is finished, click on the Stop button to stop CD Spin Doctor
recording. You can also use the Pause button to pause recording (for
example, while you flip the record or skip ahead on the tape).
Once you've got all the tracks you want recorded to hard disk, you can use CD
Spin Doctor's cleaning and effects features on them ...but that's a topic for
yet another article!
When the tracks are in the state you want them on hard disk, you can use either
CD Spin Doctor or Easy CD Creator to record them to CD. Keep in mind that if you
will want to play an audio CD from your home or car stereo, you should use CD-R
(write-once) media; most players cannot play CD-RW (rewritable) media. You can
always use CD-RW media to make a test disc to play back on your CD recorder or a
MultiRead CD-ROM drive, then copy the final version to CD-R.
General Tips for Analog-to-Digital Audio
Hard Disk Space
If you're going to get serious about analog-to-digital audio recording, you will
want to dedicate a large hard disk to it. Audio stored in the standard CD-DA
format takes about 10 megabytes of hard disk space per minute. Any cleaning or
effects operations you do will at least double the space requirements.
Feedback
It's cool when Hendrix does it, but it can be very dangerous when you do it:
anytime we record an analog signal to our computers, we're creating an
environment where feedback squeals are possible, these high pitched aural
assaults we're all unfortunately familiar with. Feedback squeals are created
when an input device (a microphone, for instance) picks up its own signal via
its accompanying output device (amplifier, speakers, and/or headphones) -
potentially a very bad scene. These squeals damage your ears, whether or not
it's immediately evident to you, from tinnitis that lasts a couple of days to
permanent hearing impairment. Please be careful to avoid these, especially
around kids, as they've got particularly tender ears.
(Back to Top)
CD Text Support in Easy CD Creator
4
Requirements
Creating a CD Text disc requires a recorder which supports
this feature and which is supported for this feature by Easy CD Creator.
Easy CD Creator 4.0 supported CD Text with only a limited number of
recorders;see "CD Recorder Characteristics and Capabilities" in the Recorder
Support database to determine whether your recorder is one of them. The
number of recorders supported for CD Text has been expanded in updates to Easy
CD Creator 4; click here
to download an update.
Procedure: Easy CD Creator
- Start a new audio layout in Easy CD Creator.
- Ensure that complete artist and track name information is entered for your
disc/tracks. (If you are copying tracks from a commercial audio CD, you can
use the CDDB feature in the toolbar or the Internet menu to enter this
information automatically.)
Note: If you read an original CD Text disc in a CD-ROM drive or CD
recorder which supports CD Text, you will not be able to download
artist/title/track information from CDDB, since this information is already
available on the CD. However, if you read the same disc on a non-CD Text
drive, you will be able to use the CDDB feature.
- Add the desired audio tracks to the audio layout. The layout can include
tracks from any combination of original audio CDs, MP3 or Wave files.
Note: It is not necessary that the original audio CD be a CD Text
disc. However, if you wish to copy CD Text tracks with their original CD
Text information directly from CD to CD-R, the source CD-ROM drive or CD
recorder you read the tracks from must also support CD Text.
- When you have added all the desired tracks to your layout, click the red
Create CD button in the toolbar.
- In the CD Creation Setup dialog, click on the Advanced button to expand
the dialog box.
- Under Write Method, select Disc-at-Once mode.
- Under Create Options, select Write CD Text Info.
- Click on OK to begin recording.
Procedure: CD Copier
The original CD you are copying from must be a CD Text disc.
Method 1
- In CD Copier's Advanced tab, select Disc-at-Once.
- Insert the CD Text disc to be copied into a source CD-ROM drive which
supports CD Text.
- Put a blank CD into your CD recorder, which must be one of the ones
supported by Easy CD Creator for CD Text.
- Click on Copy.
Method 2
If you don't have a CD-ROM drive which supports CD Text, you can use a supported
CD Text recorder as both the source and destination for your copy:
- In CD Copier's Advanced tab, select Disc-at-Once.
- Insert the CD Text disc to be copied into your CD recorder.
- Selecting the CD recorder in both "Copy from" and "Record
to" areas.
- Click on Copy.
- CD Copier will first copy all the audio tracks to hard disk, then you will
be prompted to insert and blank CD so they can be recorded back to CD-R.
(Back to Top)
So You Want to Make a Jewel Case
Cover
Where I'm "coming from..."
Most of my CD-R and Jewel Case Creator work is done to create Audio CDs from
old LPs. (For the younger set, an LP is a 12-inch vinyl disk with a spiral
groove containing analog music, which is read by a needle on an old-fashioned
device called a "turntable." Ask your parents.) As such, this
newsletter will be aimed at vinyl collectors, but even if you're creating other
types of CDs, you may pick up some useful tips.
Some Definitions:
- Front cover: This is what you see when you look at the front of your jewel
case.
- Inside cover: What you see when you open up your jewel case. Usually it
has a list of tracks for an Audio CD.
- Back cover or "U-card": What you see as you look at the back of
the jewel case. (When you take one out, it looks like a very wide
"U" because of the folded up ends.)
- Spine: The part of the U-card that shows on the edge of the jewel case.
- CD Label: As you might expect, this is the paper label stuck onto the CD
itself.
Starting Up Jewel Case Creator
To open Jewel Case Creator (JCC) without burning a disc, click "Start
> Programs > Adaptec Easy CD Creator 4 > Features > Jewel Case
Creator." Otherwise, at the successful conclusion of recording a CD using
Easy CD Creator, you are presented with an option for jewel case. Clicking that
will open up Jewel Case Creator, and it should import all your track
information, as well as title/artist information if you remembered to enter that
before starting the burn (I usually don't remember).
If you find that JCC is not importing your track information, make sure you
have ECDC set up to save the CD information: Select File > CD Layout
Properties, and check the box for "Automatically save artist/title/track
names after recording."
If this still isn't working, make sure the CDPLAYER.INI file in your Windows
directory isn't over 64K in size.
Retrieving/Editing Track Data
When you open JCC manually, it doesn't automatically import any track
information. If the information is already in your CDPLAYER.INI file, you can
tell JCC to retrieve that data by loading the CD in your drive, and clicking
JCC's "Contents" button. If your CD is a copy of a commercial CD, JCC
can also retrieve the track information from the CDDB site on the Internet.
If JCC doesn't find your CD's info in CDPLAYER.INI, it will try to access the
CDDB site to download the track/title/artist information. (Your CD must be an
exact copy made in Disc-At-Once mode for this to work.) If you want to edit your
track titles anyway you can double-click on the track name to get into edit
mode, and get it the way you want.
Unfortunately, JCC doesn't do a good job of handling line-wrapping, as the
text goes under the track number, rather than aligning with the top line. You
can get around this a couple ways:
- change the font size so it doesn't wrap;
- add a separate text box and manually align it.
Hint: Get familiar with the alignment toolbar. If it's not
showing, click View > Toolbars and make sure "Alignment Toolbar" is
checked. You can use it to resize all your track titles (and text boxes) to the
same width, and align them to the same left or right position.
To get the artist and title to appear on the spine of the U-card, make sure
you fill in the Artist and Title fields on the front cover, assuming they're not
already. Do this even if you're going to be putting a picture there, as these
fields get copied to the U-card. When you place a picture over the text, it
won't show up on the cover.
Adding Pictures
Okay... at this point, you've got your track info, artist, and title defined.
I usually go into "Format > Change Background" then click on
"Select a Color" and use the default white (just press the
"OK" button). Then I check the boxes for "Span across both,"
"Back cover," and "CD label." Black on white looks clean,
and guarantees you won't have any funny background stuff showing around the edge
of your picture. Of course, if you're going to use one of JCC's themes, feel
free. Save your jewel case layout at this point.
If you're going to use your own artwork (scanned or whatever) you'll need it
now. JCC only accepts .BMP or .JPG files, so make sure you save your artwork in
one of those formats, otherwise you won't be able to find it within JCC. Now
click "Add > Picture" and find your artwork. Once you've selected
the file, click "OK," and JCC will bring it in. Position the picture
on the front cover, and stretch the corners to fit the outline. Keep in mind,
JCC doesn't render the image on the screen the same way it's going to appear
when you print it. It usually looks dark and very blotchy onscreen. Don't worry
about this; when it prints, it'll be fine. If you're also putting a picture on
the back of the U-card, select the back cover using the button on the left of
the screen. If you don't want the tracks names showing, just drag over them so
they're all selected, then delete them. Now click "Add > Picture"
and proceed as for the Front cover.
Hint: the back of the U-card isn't square like the front cover, so you might
want to leave some "white space" on either side of your picture if
it's supposed to be square, so it doesn't look stretched.
The U-card Spine
One more thing to look at before leaving the U-card is the spine. (The part
you'll see when only the edge of your jewel case is showing.) By default, JCC
left aligns the artist and title in their own text boxes. Personally, I like a
more centered look, so I usually right align the artist, and if necessary, I
fiddle with the length of the boxes till I'm happy with it.
Formatting the CD Label
As with all things artistic, you'll have to decide what you like. For some of
my discs, I use JCC's default, except for centering the text. And sometimes I
prefer to swap the position of the artist and title. To do this, right-click on
the title and select Properties. Under "Rotation" select the "CounterClockwise"
radio button. This will make your text appear upside down, but now you can drag
it around to the bottom of the label template. Do the same thing for the Artist,
only select the "Clockwise" radio button, and reposition it to the
top.
If you want to add track names, click "Add > Text," then
double-click on the new text box and enter the track name. (Don't do "Add
> Track" because it'll add a track item to the Inside cover, but not on
the CD Label.) A personal preference of mine is to create a separate text
element for each track name so I can position them around the edge of the label.
Hint: Set the font size before clicking "Add >
Text", and you won't have to change it for every text element you add.
If you prefer to work "paragraph style," make a bigger box and
fiddle with the text so it stays within the edges of the label template.
Hint: If you want to force the text to go to a new line,
press Ctrl-Enter (press and hold the Ctrl key while you press the Enter key).
This works with all of JCC's text elements.
Printing
Now you've got all the elements ready to print. If this is your first time
using JCC, you've got a little more setup to do. You'll notice when you press
the Print icon, that it opens a pop-up menu with three tabs, one for the Front
Cover, one for the U-card, and one for the Label. Initially, JCC won't show you
any templates, because none are selected, and you can't print until you select a
template for each cover and for the label. Select templates for both the
Front/Inside, and the Back (U-card) by clicking the Page Setup button. Then,
using the drop-down list, find the name of the template you're using, or if
you're not using any pre-perforated template sheets, select "Generic (plain
paper)." For the CD Label, if you're using the labels that came with ECDC
Deluxe, select the CD LabelCorp template.
Hint: Make a test print of your first label on plain paper
so you know how to align the label sheet in your printer. As with the label,
print your first covers on plain paper, even if you've selected a pre-perfed
template. Now you can hold a blank pre-perfed sheet in front of the printout to
make sure it lines up properly, if not, you'll need to work with the
"Adjust printer" button. (More on this below.)
Hint: If you'll be printing on plain paper, make sure you
have the outlines turned "On" for your covers, so you know where to
cut and fold the paper. For pre-perforated cover sheets, and for the label, turn
printing of the cut-and-fold lines "Off." To set them, click
"Edit > Preferences" and then click on the "Printing"
tab.
Hint: When cutting out your U-card from plain paper, leave
some extra paper on the spines to make it easier to fold them, then cut the
excess off after folding. Also, fold the spines out a little so they stay tight
against the jewel case. The CD tray won't catch on them as much when you put it
back into the jewel case.
Hint: You'll notice that with the pre-perforated front cover
templates that don't fold, (like Memorex or Avery) JCC doesn't give you any way
to print your track listing. After you print the front cover, make sure your JCC
layout is saved. Now, delete all the information from the front cover, and move
your track list onto that space. (Click "Edit > Select All", then
you can move them all together.) Now reinsert your sheet into the printer,
flipped over so it will print on the other side, and tell JCC to print just the
Front cover. Make sure you don't save your layout this way, otherwise your front
cover will be missing, as well as your Artist and Title information.
Aligning the Print to Your Template
The Adjust Printer button in the print menu allows you to fine-tune your
printout so it lands squarely on your pre-perfed cover sheets. When you click on
the Adjust printer button, you'll notice there are two numbers you can set,
"Left" and "Top." With my two printers, the "Left"
value adjusts the paper to the left, not the image, when you enter a positive
number, printing the image more to the right. (That's when you hold the paper so
that the first edge out of the printer is the top.) And the "Top"
value again adjusts the paper to the top when you enter a positive number,
shifting the image more towards the bottom. So, if your first printouts on plain
paper don't align with your pre-perfed sheets, you'll need to fiddle with those
numbers until they do. Keep in mind that how well your printout aligns may vary
from page to page depending on how repeatably your printer handles the paper. If
you've got the paper guides set loosely around your paper so it can enter the
printer crooked, or off-center, you're not going to get good results, and you
may want to just stick with plain paper, where the alignment doesn't matter.
(After some testing, you may find that your printer simply doesn't handle paper
very consistently.)
A word about template/printout sizes. The versions of JCC that came with ECDC
4.0 and 4.01 printed templates that were too large when using the "Generic
(plain paper)" template. The version with ECDC 4.02 has corrected this
problem. In fact, I've found the fold lines on the U-card are actually a little
too close, and there's plenty of space on the top and bottom when you cut to the
outlines. However, if you try some of the other templates, you'll find that the
fold lines are almost exactly right, but the height is too tall. I suspect the
printing template is oversized this way to make sure the printing covers all the
way to the edge of the pre-perforated pages, but if you're trying to use this
template on plain paper, you're going to have to trim it down to size, and
you'll probably want to undersize your graphic, unless you don't mind losing a
little off the top and/or bottom. (About 1/8 inch, or 3mm.)
There are more things I could talk about here, but this should be enough to
get you started. As you get into more sophisticated Jewel Case Creator layouts,
you'll want to figure out how to scan that 12-by-12-inch LP cover on a scanner
that only covers 8.5-by-11 inches. And what sort of resolution you should use...
and how to set up the track list to be two columns (look in Preferences!)...
Bonus Material: Scanning LP Covers to Use in Jewel Cases
I scan covers on a regular basis for making Jewel Case covers. I have a legal
size scanner, which makes it a little easier, but if you can scan a full 12
inches with your scanner, then you won't be missing much. Or you could scan in
four passes. I purchased a program from an outfit called Panavue (www.panavue.com)
called "Visual Stitcher". It has since been replaced by something
called, "Image Assembler", which I assume has the same functionality.
It allows you to take multiple scanned images and put them together into one.
And it handles any rotation that may occur when putting your covers in the
scanner. I'm sure there are other programs that will allow you to do the same
thing. (I have no affiliation with Panavue except as a user of one of their
products.)
As for reducing it, that becomes trivial. I typically scan at 150 dpi, which
translates to around 1800 x 1800 pixels. Then in JCC, I just do an Add ->
Picture, and bring in the image I want for the front cover, or U-Card, and
resize it in JCC to fit. With the size reduction, you're up to around 450 dpi,
which is plenty high enough to print with.
Buffer Underuns:
Everybody hates the error message stating: error from output device;
buffer underun has occurred. If you are experiencing this and not getting
any cd's made, try this little tip:
- In the CD COPIER view, click on the "Advanced" tab:

- Once in the Advanced view, select the "copy to hard drive
first":

- Now you can change any other settings that you wish and then click copy to
finish your cd!
ECDC 5.0 Platinum:
Beware of making a complete install on MS Windows 2000! You will render you
operating systems useless!
If you want to use 5.0 on Win2000, choose CUSTOM INSTALL, and then unselect TAKE
TWO. You will have no problems with the rest of the program.
Take note: If you are running on a DUAL BOOT configuration, using either Win98
& Win2000, Win95 & Win2000, or any other combination with Win2000,
ALWAYS choose CUSTOM INSTALL, no matter what patch comes out from Roxio.
(division of Adaptec)
Installation procedures for Easy CD Creator 5.0 Platinum
users running Windows 2000 Professional
Note: This patch only addresses the compatibility issues between Take
Two and some removable drives on Windows 2000. You do not need this patch unless
you are planning to install Take Two.
If you have purchased Easy CD Creator 5 Platinum and are using Windows 2000
Professional as your operating system, please follow these instructions before
installing the product:
- Close all applications that are currently running.
- Uninstall all previous versions of Easy CD Creator. If you are prompted to
restart your system, select "OK" and restart.
- Install Easy CD Creator 5 Platinum. (Note, if you are prompted to update
your installer before any files are installed, click "OK". After
the installer is updated, you will be prompted to restart your system;
select "OK" to restart.)
- After completing the installation of Easy CD Creator 5, you will be
prompted to restart, select "NO". DO NOT RESTART.
- Click
here to download the ECDC 5.01 update.
- Install the 5.01 update. Do Not Restart the system.
- Click
here to download the ECDC5.01s update.
- Install the 5.01s update.
- After the ECDC5.01s update has completed, a message will appear telling
you that the update was successful.
- Restart your system.
(Back to Top)

|